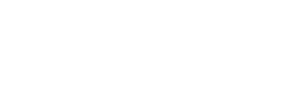A. Google Analytics Implementierung – die manuelle Methode
Damit ihr den Google Analytics-Tracking-Code in eure Webseiten implementieren könnt, müsst ihr natürlich einen Google Analytics-Account angelegt haben. Bevor es nun los geht, kurz ein wenig Hintergrundwissen: In Google Analytics ist jedem Account immer mindestens eine Property zugeordnet. Eine Property kann bspw. eure Website sein, für die ihr Daten erheben wollt. Jede Property, die ihr erstellt habt, beinhaltet eine eindeutige Tracking-ID. Alle eure Properties haben demnach eine einmalige Tracking-ID, die ihr später für die Einbettung in den Quellcode eurer Webseiten benötigt.
1. Tracking-Code einbinden
Für welche eurer angelegten Properties nun Daten erhoben werden sollen, müsst ihr im Vorfeld entscheiden. Von der gewünschten Property müsst ihr dann die individuelle Tracking-ID schnappen und in eure Webseiten einbinden. Die Tracking-ID findet ihr unter den folgenden Punkten:
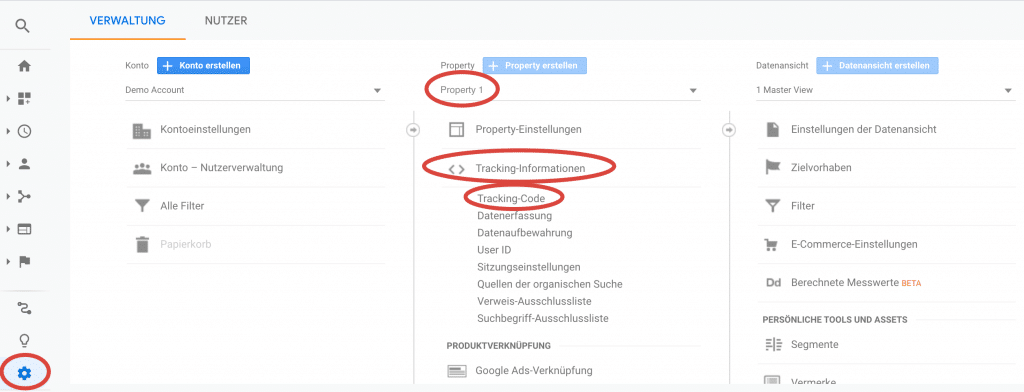
Die Tracking-ID sieht dann z. B. wie folgt aus:
UA-12345678-1
Allein die Tracking-ID in den Quellcode eurer Website einzubetten reicht allerdings nicht – dazu benötigt ihr den Tracking-Code. Nein, jetzt folgt keine Einweisung in HTML, denn praktischerweise stellt Google Analytics diesen direkt an Ort und Stelle bereit.
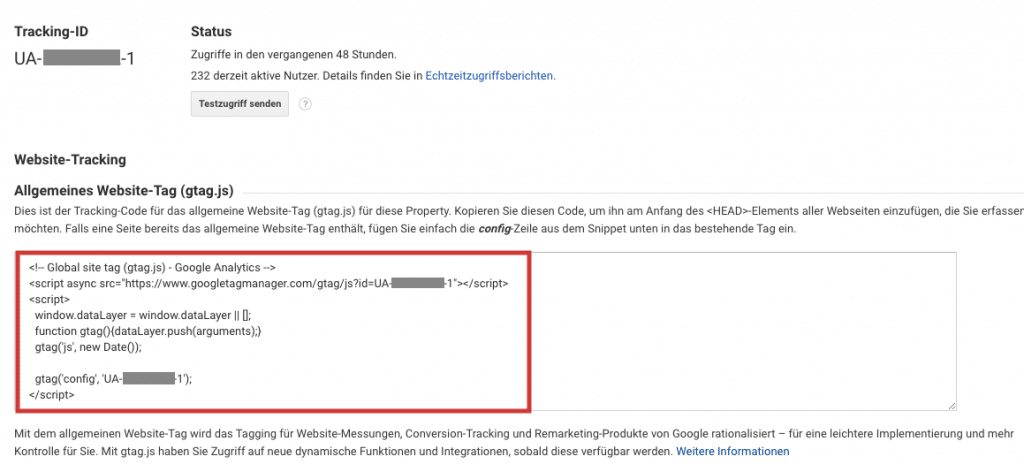
Direkt unter eurer Tracking-ID ist der Tracking-Code zu finden. Diesen müsst ihr theoretisch nur noch in den Quellcode eurer Webseiten einfügen, um Daten zu erheben. Bis 2018 wärt ihr an dieser Stelle auch schon fast mit der Google Analytics Implementierung fertig gewesen. Nun hat sich dieser Weg um einen Schritt verlängert – DSGVO sei Dank.
2. AnonymizeIp hinzufügen
Seit Inkrafttreten der DSGVO sollen personenbezogene Daten wie die IP-Adresse besser geschützt werden. Da nun das Speichern der kompletten IP-Adresse eurer Nutzer verboten ist, müsst ihr diese dementsprechend anonymisieren. Dem Tracking-Code aus Google Analytics fehlt standardmäßig ein entsprechender Code. Das bedeutet: Ihr müsst euren Tracking-Code um einen zusätzlichen Code-Schnipsel erweitern. Klingt nach wesentlich mehr Arbeit als es tatsächlich ist.
Für die Anonymisierung der IP-Adresse wird lediglich die folgende Erweiterung benötigt: { ‚anonymize_ip‘: true }
Diese fügt ihr nach eurer Tracking-ID ein. Euer Tracking-Code sollte nun in etwa so aussehen:
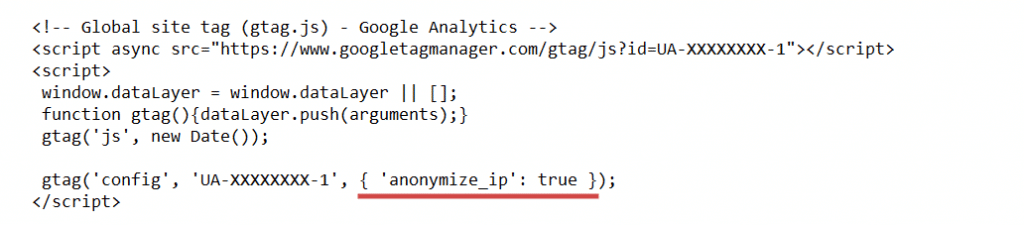
Nach euer Tracking-ID, aber noch vor der runden Klammer steht nun die fehlende Funktion AnonymizeIP. Wie ihr seht, ist dieser Schritt nicht besonders aufwendig, jedoch umso notwendiger, um Google Analytics datenschutzkonform zu implementieren. Achtet daher unbedingt darauf, dass ihr die IP-Adressen eurer Nutzer anonymisiert, sonst drohen im schlimmsten Fall empfindliche Strafen.
3. Einfügen
Ihr habt es fast geschafft – nur noch den Google Analytics-Tracking-Code einfügen und ihr könnt fleißig Daten für eure Website sammeln. Damit dies einwandfrei geschieht, gibt es ein paar Dinge, auf die ihr achten solltet:
a) Tracking-Code an der richtigen Stelle einfügen
Einbetten solltet ihr den Tracking-Code nicht irgendwo in eurem Quellcode, sondern so früh wie möglich – idealerweise direkt nach dem öffnenden <head>-Tag. Damit geht ihr sicher, dass der Tracking-Code beim Seitenaufbau möglichst früh geladen wird. Das kann dann so aussehen:
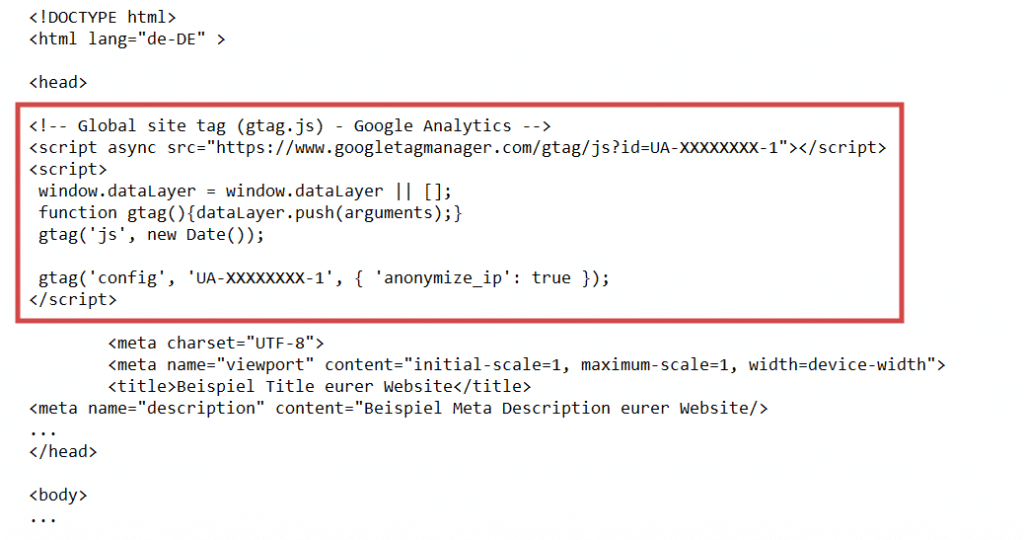
b) Die richtigen Seiten auswählen
Genau genommen, fügt ihr den Tracking-Code auf allen Seiten ein, für die ihr Daten erheben wollt; bei den Seiten, bei denen ihr keine erheben wollt, fügt ihr folglich keinen Tracking-Code ein. Ist dieser bspw. auf der Produktseite A eingebettet, aber nicht auf Produktseite B, dann erhaltet ihr zu letztgenannter auch keine Informationen zu Nutzerinteraktionen. Wollt ihr im Grunde alle Seiten eurer Website tracken, müsst ihr euch jede einzelne Seite vornehmen. Das Grundprinzip hört sich einfach an, ist jedoch ein Bereich, in dem einer der häufigsten Google Analytics Fehler geschieht. Von einer mehrfachen Implementierung pro Seite solltet ihr indes Abstand halten. Dies führt lediglich dazu, dass ihr eure Daten fehlerhaft sammelt.
Beachtet ihr diese beiden Punkte und fügt euren Google Analytics-Tracking-Code auf jeder Seite, die ihr tracken wollt, genau einmal ein, seid ihr mit der korrekten Implementierung am Ende angekommen.
Wie ihr nun beim letzten Schritt gemerkt habt, kann die Google Analytics Implementierung bei größeren Websites durchaus Zeit in Anspruch nehmen. Hier wäre ein händisches Einfügen des Google Analytics-Tracking-Codes in jede einzelne Seite schlichtweg viel zu aufwendig. Aus diesem Grund stellen wir euch im Folgenden eine zweite Methode vor. Mit dieser könnt ihr den Tracking-Code auch bei umfangreichen Websites einfach und schnell einfügen.
B. Implementierung mithilfe des Google Tag Managers
Mithilfe des Google Tag Managers spart ihr euch die Arbeit, den Tracking-Code händisch auf jede einzelne Seite einzufügen. Stattdessen erstellt ihr ein einzelnes Tag und könnt damit auf allen Seiten Daten erheben. Somit wird auch der Fehler, den Tracking-Code nicht oder zu oft in eine Seite einzubetten, vermieden. Voraussetzend natürlich, dass ihr diesen Code nicht bereits vorher manuell in den Quellcode einer Seite eingefügt habt. Damit ihr mit dem Tool den Google Analytics-Tracking-Code einbinden könnt, ist es erforderlich, dass ihr ein Konto für den Google Tag Manager angelegt habt.
1. Neuen Tag hinzufügen
Fangen wir damit an, einen neuen Tag hinzuzufügen. Wie ihr diesen benennt, ist euch überlassen. Es sei euch jedoch empfohlen, dass ihr alle eure Tags nach einem gleichen Schema mit einem Namen verseht. Das macht es euch bei einer wachsenden Anzahl an Tags einfacher, den Überblick zu behalten. Danach geht es ans Eingemachte: Ihr müsst den Tag konfigurieren sowie definieren, bei welchem Ereignis dieser ausgelöst wird.
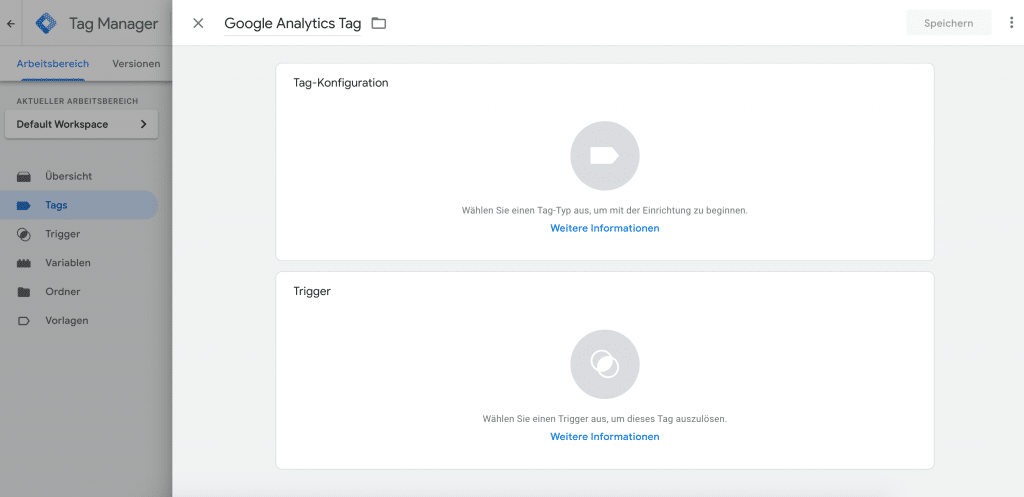
2. Tag-Konfiguration
Die Tag-Konfiguration besteht aus verschiedenen Einzelschritten, auf die wir im Folgenden näher eingehen. Aus Datenschutzgründen hat sich hier – ähnlich wie in der manuellen Methode – ein zusätzlicher Punkt ergeben.
a) Tag-Typ
Zuerst müsst ihr den richtigen Tag-Typ auswählen. Zufälligerweise schwirrt der Google Tag Manager im gleichen Kosmos wie Google Analytics herum. Das bedeutet, dass es euch Google einfach macht, die beiden Produkte miteinander zu verknüpfen. Passenderweise gibt es nämlich bereits einen Tag-Typ, den wir für die Einbettung des Tracking-Codes direkt auswählen können:
Google Analytics: Universal Analytics auswählen
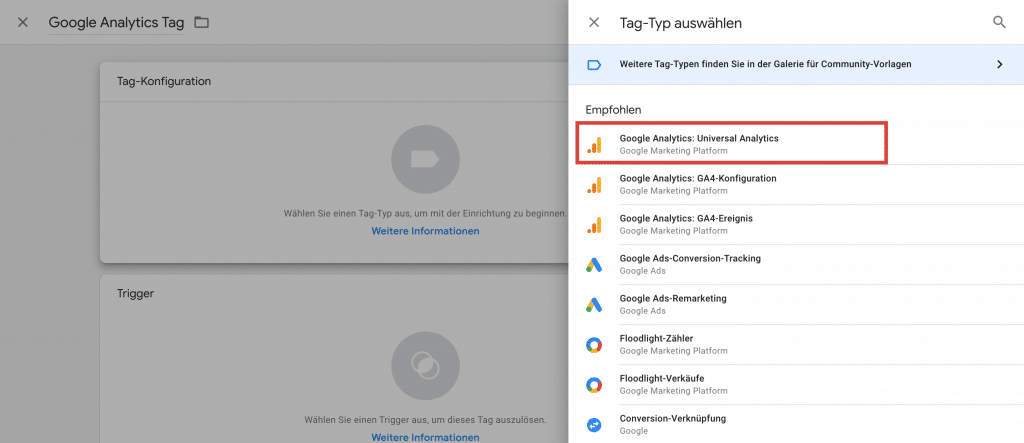
b) Tracking-Typ
Habt ihr den Typ für euren Tag bestimmt, müsst ihr diesen nun für das Tracking auswählen. Hier habt ihr die Auswahl zwischen verschiedenen Typen wie Seitenaufruf, Ereignis oder Transaktion. Was ihr auswählt, kommt letztendlich darauf an, was ihr erfassen möchtet. Möchtet ihr bspw. die Übertragungen von Kontaktformularen tracken, dann ist der passende Typ “Ereignis”. Sollen hingegen die Seitenaufrufe der Nutzer erfasst werden, fällt dies unter den Tracking-Typ “Seitenaufruf”. In unserem Beispiel setzen wir den Tracking-Typ auf “Seitenaufruf”.
c) Variable
Habt ihr bereits eine Google Analytics-Variable erstellt, könnt ihr diese im kommenden Drop-down-Menü auswählen. Achtet jedoch darauf, dass diese auch die Funktion AnonymizeIp enthält, um Google Analytics datenschutzkonform mithilfe des Google Tag Managers zu installieren. Solltet ihr bisher noch keine Variable eingepflegt haben, zeigen wir euch im Folgenden, wie ihr dies umsetzen könnt.
Klickt dazu in einem ersten Schritt auf “neue Variable” und beginnt mit der Konfiguration besagter. Da wir Google Analytics implementieren wollen, bleibt der Variablentyp bei “Google Analytics-Einstellungen”. Im nächsten Feld habt ihr nun Platz, eure Tracking-ID einzufügen.
Wir erinnern uns: Die Tracking-ID ist unter den Punkten Verwaltung → Auswahl der jeweiligen Property → Tracking-Informationen → Tracking Code in Google Analytics zu finden. Achtet hierbei darauf, welche Property ihr ausgewählt habt. Nur für diese wird im weiteren Verlauf Daten erhoben.
Die Cookie-Domain bleibt standardmäßig auf “auto”.
Um Google Analytics datenschutzkonform über den Google Tag Manager zu implementieren, müsst ihr in einem weiteren Schritt sicherstellen, dass ihr die IP-Adresse eurer Nutzer anonymisiert. Die bereits aus der manuellen Methode bekannte AnonymizeIp-Funktion findet hier wieder Anwendung.
Fügt dazu unter “Weitere Einstellungen” → “festzulegende Felder” ein neues Feld hinzu. Der Feldname ist entsprechend “anonymizeIp” und der Wert liegt bei “true”. Eure Variable sieht nun wie folgt aus:
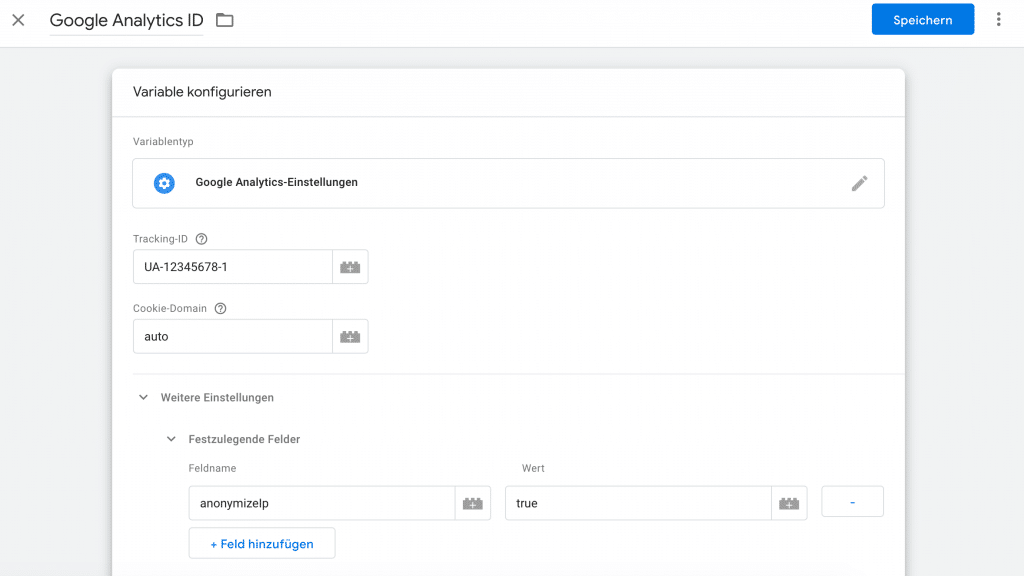
Mit dem Hinzufügen des “anonymizeIp”-Feldes habt ihr die Tag-Konfiguration abgeschlossen.
3. Trigger auswählen
In einem letzten Schritt wird ein Trigger ausgewählt. Der Trigger bezieht sich auf ein gewünschtes Ereignis; tritt dieses ein, wird der Tag ausgelöst. Welches Ereignis dies ist, könnt ihr wieder je nach verfolgten Ziel auswählen. Grundsätzlich soll der Trigger auf allen Seiten ausgelöst werden. Dementsprechend wird der Trigger “All Pages” gewählt.
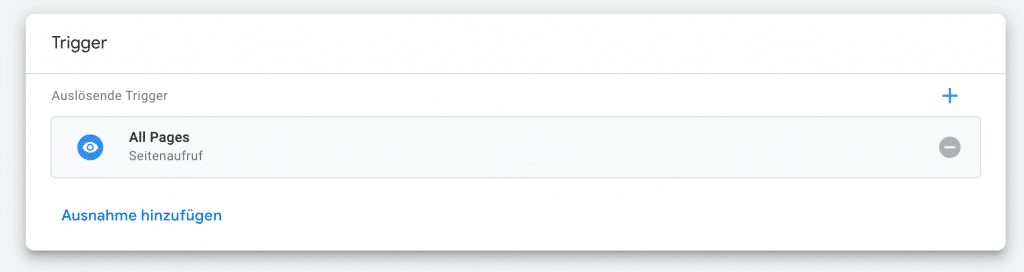
Jetzt seid ihr mit den grundlegenden Einstellungen durch. Ihr müsst den gerade erstellten Tag nur noch Speichern und veröffentlichen.
C. Testen
Egal, welche der beiden Varianten ihr gewählt habt, an dieser Stelle seid ihr mit der Google Analytics Implementierung fertig. Hier sei jedoch dazu geraten, noch einmal zu überprüfen, ob der Google Analytics-Tracking-Code auch wirklich funktioniert.
Die einfachste und schnellste Testmöglichkeit ist in diesem Fall der Blick in die Echtzeitberichte von Google Analytics. Hier wird euch in Echtzeit übermittelt, ob ein Nutzer eine Seite mit Tracking-Code aufgerufen hat. Ihr erinnert euch: Der Trigger wird bei einem Seitenaufruf ausgelöst. Ruft daher stichprobenartig eine euer Webseiten auf und wirft danach einen Blick auf den Echtzeitbericht in Google Analytics. Wird euch hier nach einer kurzen Übermittlungszeit ein Seitenaufruf angezeigt, habt ihr die Google Analytics Implementierung korrekt durchgeführt.
D. Cookies
Im Zusammenhang mit dem Sammeln von Daten spielen Cookies eine bedeutende Rolle. Die allgegenwärtigen Cookie-Banner machen es Nutzern mittlerweile spielend einfach, der Verwendung von Cookies zu widersprechen. Akzeptiert der Nutzer keine Cookies von bspw. externen Medien, wirkt sich dies ebenfalls auf die datenschutzkonforme Verwendung von Google Analytics bzw. dem Google Tag Manager aus – denn möchte dieser nicht, dass ihr bei ihm Cookies setzt, dann müsst ihr dies laut DSGVO zwingend unterlassen.
Aus diesem Grund ist es sinnvoll, auf Cookie-Consent-Tools zurückzugreifen. Je nachdem welches Content-Management-System ihr verwendet, werdet ihr auf verschiedene Anbieter stoßen. Für WordPress empfiehlt sich bspw. das kostenpflichtige Cookie-Plugin von Borlabs. Die Einbindung des Plugins ist innerhalb von wenigen Klicks umgesetzt und ermöglicht euch u. a. die datenschutzkonforme Implementierung von Google Analytics.
Zieht ihr den Google Tag Manager bei der Implementierung von Google Analytics hinzu, müsst ihr bei dem betreffenden Tag die Möglichkeit des Opt-Outs einbinden. Bei der Umsetzung mit Borlabs Cookie wäre der auslösende Trigger somit nicht vom Typ “All Pages”, sondern „Benutzerdefiniertes Ereignis“; als Ereignisname wird “borlabsCookieOptInGoogleAnalytics” hinterlegt. Widerspricht der Nutzer der Verwendung von Cookies, dann wird der Tag durch den Trigger nicht ausgeführt. Lediglich einen Cookie-Hinweis auf eurer Website anzuzeigen, ist demnach nicht ausreichend.
Der Tracking-Code ist datenschutzkonform implementiert und funktioniert? Dann könnt ihr nun fleißig Daten erheben.
Wenn ihr auch weiterhin auf dem Laufenden bleiben möchtet, dann abonniert hier unseren kostenlosen EOM Newsletter. Möchtet ihr euer Wissen zum Thema „Google Tag Manager“ auf das nächste Level heben, dann seid ihr bei unserem Google Analytics 4 Seminar genau richtig.